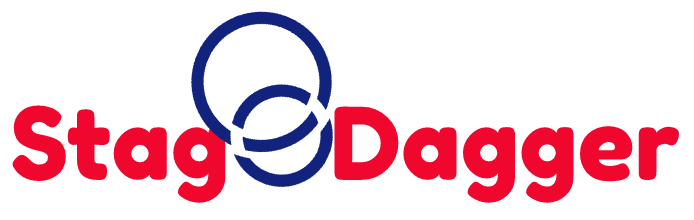Ever wanted to add music to photos on your website? Now you can with Add Music to Photos. Simply upload your picture, select the audio file and that’s it! This WordPress plugin allows you to quickly and easily add music to photos. Add Music to Photos is intuitive, flexible, simple and super fast.
In this article, I will talk about “Add Music To Photos”. Let’s start.
Contents
You can add music to photos in a few different ways.
The first way is to find a song that’s similar to the one you want and use that. For example, if you’re working on a photo of someone walking down the street, try looking for other photos of people walking down streets and see if there’s any music that fits.
The second way is to search for songs based on what mood you’re trying to create with your picture. You can do this by typing in keywords like “romantic” or “happy.” This will help narrow down your choices so you can find something that fits perfectly with your photo.
The third way is to use royalty-free stock music websites (such as Pond5) where they have tracks available with no copyright restrictions or hidden costs!
How To Add Music To Pictures
Add Audio To Picture Using Beecut
We all want to add music on our photos. Adding music to your photos can be a very creative way of expressing yourself. But what if you want to add music to your photos and you don’t know how? Don’t worry, we’ve got you covered!
In this article, we will show you how to add audio to pictures using Beecut, which is one of the best photo editing apps available in the market today.
How To Add Audio To Pictures Using Beecut?
Beecut allows you to add music to photos. You can pick any song from your music library and add it to your photo. This can be done by selecting a song from the songs list or by importing it from an external file. When you choose a song, the app will automatically start playing the song in the background. You can then use your camera to take a picture of anything you want and the app will automatically add audio to the picture. The app works very well and adding audio is quite easy as well.
Adding Music To A Picture By Using Use Lightmv
Adding Music To A Picture By Using Use Lightmv
Step 1: Open the image you want to add music to.
Step 2: Click on “File” and then click “Export”.
Step 3: Select “Audio” as the export format.
Step 4: Click “Save” and rename the file if you wish before saving it to wherever you want it saved.
Step 5: Open your newly exported audio file in whatever music player you have installed on your computer.
Step 6: Listen to the song for a bit and identify which part of the song would work well with your photo (if you do not know what part of a song works well with a video, just listen until you find something that sounds good). This may take some trial and error depending on how long or short your video is.
Music can set the mood for a photo, but it can also completely change it.
Adding music to a picture can be done in several ways. You can use an image editor like Photoshop or GIMP and add some music from your library, or you could add music directly to an image using an app like Lightmv.
Lightmv is a free app that allows you to add music to your photos by simply dragging and dropping the file into the app window. Once the song has been imported, you can drag it around on screen and resize it as needed.
The app also comes with a collection of pre-installed tracks that are free to use, but if you want more options there are plenty of paid packs available through in-app purchases that range in price from $0.99 to $2.99 per item (depending on whether they’re single tracks or complete albums).
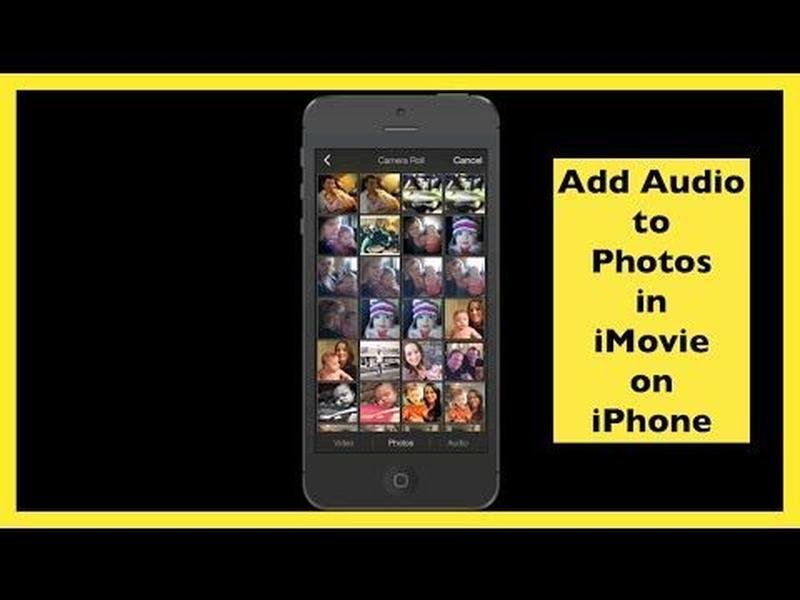
Adding Audio Files To Pictures By Using Apowershow
Adding audio files to pictures is a great way to share your music with your friends and family. Apowershow is an easy to use program that allows you to add music to photos, videos and PowerPoint presentations. This article will show you how to use Apowershow to add audio files to pictures.
To add audio files to pictures, first download and install the software on your computer. Once installed, launch Apowershow and then click on “Open File”. Browse for the photo that you would like to add audio files too, then click “Play”.
Click on the “+” button located in the bottom left corner of the screen, this will open a new window where you can select an audio file from your computer’s hard drive or from the internet. Once selected, click “Open”, this will return you back to your original window where you can now drag and drop your audio file onto any part of the picture.
How To Add Music To Photo Using Photo & Video Slideshows
There are two ways of adding music to photos:
1. You can use Photo & Video Slideshows to add music to your photo slideshows. To do this, first you will need to import your photo or photos into the software, then you can create a slideshow from it. You can also edit the video settings before creating your slideshow and add music from there. Once you’ve created your slideshow, you can export it as an MP4 file and share it on social media platforms like Facebook, YouTube or Instagram.
2. Another way is by using Windows Media Player (WMP) which comes pre-installed in most versions of Windows. WMP allows users to add soundtracks or background music to videos they have already recorded on their computer or smartphone/tablet device.
Adobe Rush: Pic Music App
Adobe Rush: Pic Music App
Adobe Rush is a free app that lets you add music to your photos, videos and animated GIFs. It’s available on Android and iOS devices.
The app features more than 200 royalty-free songs from Sony Pictures, and you can add up to two minutes of music to your video. You’ll also find sound effects and background tracks in the app’s library.
Once you’ve created a project, you can share it on social media or save it to your phone’s camera roll for later use.
Adobe Rush: Pic Music App.
A free app that lets you add music to your photos in just a few taps. The app works with your iTunes library, so finding the perfect soundtrack for your pictures is a breeze.
The music you choose will be added seamlessly to the background of your photo and can be played over and over again. Best of all, there are no watermarks or ads on this one!

Learn How To Add Music To A Picture With Imovie
Learn How To Add Music To A Picture With Imovie
You can create a video from your photos and add music to it, with Apple’s built-in iMovie app. Here’s how:
Create a new project.
Select the photos you want to use for the video.
Drag the selected photos into the middle of the screen. The photos will appear as thumbnails at the bottom of the screen.
Click “Music” at the top of your screen, or press Command+M. Click on any song from your iTunes library and drag it over one of your photos in order to add it as background music for that particular photo. You can do this with multiple photos at once!
Learn How To Add Music To A Picture With Imovie
If you’re looking to add music to your photos, Imovie is a great place to start. It’s easy, and you can use any song from your iTunes library. Here’s how it works:
1) Open up the picture in iMovie by double-clicking on the picture in Finder and hitting “open.”
2) Select “Photos” from the top left corner of the screen.
3) Click “+” next to each photo that you want to add music to and select “Import.”
4) Navigate through your iTunes library until you find the song you’re looking for, then click it once, hit “Select,” then hit “Import” again.
How To Add Audio To A Picture Using Go Pro With Splice
How To Add Audio To A Picture Using Go Pro With Splice
It’s no secret that GoPro cameras are the best in action cameras. There are many ways to use these versatile cameras, but one of the most popular uses is to add audio to your photos. Using a GoPro, you can take pictures and videos like never before.
In this article, we’ll show you how to add audio to photos using a GoPro camera with ease.
GoPro Hero 7 Black Review: Is It Worth The Upgrade?
How To Add Audio To A Picture Using Go Pro With Splice
Splice is a free web app that lets you merge photos and videos with audio. You can pick from a number of stock tracks, or upload your own music files to create custom soundtracks for your photos and videos. The whole process is very simple and intuitive, and it’s a lot of fun to add a soundtrack to your favorite shots.
Splice has been around for several years, but it’s just recently gotten a major facelift. The updated version looks great, and makes it easier than ever to add audio to your images. In this article, we’ll show you how to use the tool to add music to photos with ease.
Put Music To Pictures With Kinemaster
Kinemaster is a video editor for Android that can help you add music to pictures quickly and easily.
Kinemaster is available on both Google Play and the Amazon App Store. The app has over a million downloads, so it’s definitely worth checking out if you want to add music to photos.
The first thing that you need to do when you open Kinemaster is import videos into your project. You can import files from your camera roll or storage device, or you can select photos from your gallery. After you import the files, they will show up in the timeline at the bottom of the screen. You can drag and drop them into place if needed.
To add music to pictures with Kinemaster, simply click on the edit button at the top right of your screen and then choose “Add Music” from the menu options that appear. This will bring up a list of music files from different sources such as your device’s internal storage or SD card. To choose a song, just click on it and then click OK when prompted by a message saying that playback has been turned off due to copyright issues (it’s important not to forget about this step!).
FAQs for Add Music To Photos
Now that you understand “Add Music To Photos”, let’s move on to the FAQ section.
What Is A Good App To Add Music To Photos?
What Is A Good App To Add Music To Photos?
I’ve been looking for a good app to add music to photos. I’ve tried a few and they’re all pretty bad. I want something that is similar to the old Windows Movie Maker which allowed you to add music from your computer or iTunes. Can anyone recommend any apps that work well?
The Best Free Music Editing App
If you’re looking for a free music editing app, there are several options available for both Mac and Windows users. However, most of these applications are geared towards video editing rather than audio editing. We’ll take a look at each of these free apps and see if they’re worth using as an alternative to purchase Adobe Premier or Final Cut Pro X.
How Can I Add Music To My Iphone Pictures For Free?
How Can I Add Music To My Iphone Pictures For Free?
There are many ways to add music to pictures. One of the most common is by using a website such as Pixabay or Unsplash. These sites offer free stock photography that you can use with your own content.
However, if you want to add music to your photos in order to create a video, there are several websites that will help you do this for free. Let’s take a look at some of these options:
Pexels
Pexels provides free stock photos and videos. You can download the images in high resolution and use them however you want, including adding music to them. There are no restrictions on what kind of project you want to create with these photos, so long as it doesn’t involve selling them for money. That means no commercial use whatsoever!
How Can I Add Music To My Iphone Pictures For Free?
One of the most popular ways to use your favorite music on your iPhone is by adding it to your pictures. This is a great way for you to add spice and personalization to your photos. The process is simple and fun.
Add Music To Your Photos With Your iPhone
Here are the steps:
1. Download the Music app from the Apple store. You will need this app if you want to add music to your photos. If you don’t have it yet, download it now!
2. Open up your photo album and choose the picture that you want to add music too (or select multiple pictures). Once selected, tap on “Share”. Then tap on “Add Music” in order to add music to your photo or photos!
How Do I Add Music To Apple Photos?
How Do I Add Music To Apple Photos?
In this article, we’ll walk you through the process of adding music to your photos. First, we’ll explain how to import music from iTunes into Apple Photos. Then we’ll show you how to create custom photo albums with music. Finally, we’ll show you how to add songs from iTunes to your photo slideshow.
Import Music From iTunes Into Apple Photos
The first step in adding music to photos is to import songs from your iTunes library into Apple Photos. You can do this two ways:
Drag-and-drop a song file onto the app’s icon on your Mac desktop or Windows taskbar.
Open iTunes and click File > Library > Import Playlist (Mac only). This will open up a dialog box where you can select which playlists you want imported into Apple Photos.
You can add music to your photos using the built-in features of Apple Photos. To do this, select the photo(s) you want to use, then click on the track name in the bottom right corner of the screen. This will open up a window containing all your music tracks, including any iTunes Store purchases or albums.
If you want to add a song that isn’t already on your computer, you can import an audio file into Apple Photos by clicking on “Import Files…” in this menu. You can also drag songs directly into your library from Finder or other applications.
How Do I Make A Picture Slideshow With Music?
How Do I Make A Picture Slideshow With Music?
If you want to make a slideshow with music, there are a few ways you can do it. The easiest way is to use an online service like Animoto, which lets you make a video with music and photos from your computer or mobile device. You can also use third-party software such as Picasa or Photoshop Elements, both of which include easy-to-use slideshow tools.
In addition to these options, there are several free tools available that will let you create slideshows with music. The only catch is that they are not as easy to use as the paid services and require some manual editing. The most popular free slideshow creator is SlideShowPro.
If you want to make a picture slideshow with music, you can use a free online service like Animoto or PicMonkey.
You can also create a slideshow by using one of the photo editing programs on your computer such as Photoshop Elements or GIMP.
If you have an iPhone, there are several apps that allow you to create slideshows with music. One of my favorites is called “VideoSlideshow.”
Another option is Viddy: it’s an app that has been around for a while and it allows you to turn photos into videos with music. Viddy has recently changed its name to “Vine,” which is owned by Twitter, but it still offers the same features.
How Do I Make A Picture Video With Music For Free?
How Do I Make A Picture Video With Music For Free?
I want to make a picture video with music for free. I want the music to be from a certain artist, but I don’t know how to do that. Can you help me with this?
This is a very common question and one that many people ask in forums, so I thought it would be nice to answer it here. The answer is that there are many ways to do it and most of them are free.
The easiest way to add music to photos is by using an online service like Google Photos or Facebook. Both services allow you to add music from their library or your own collection, which means that you don’t have to download anything or buy anything extra!
Conclusion for Add Music To Photos
Music is a part of almost every person’s life, no matter who they are and what they do. Music is all any of us needs to have fun, to celebrate, and to make memories. And now that you know how to add music to photos, you will always be able to remember your most memorable moments with the help of some background music!
Thank you for reading, and I hope you get the point of “Add Music To Photos”. If not, please contact me or leave a comment below. I would be pleased to help in any way I can.