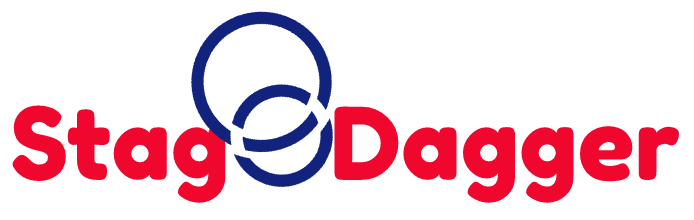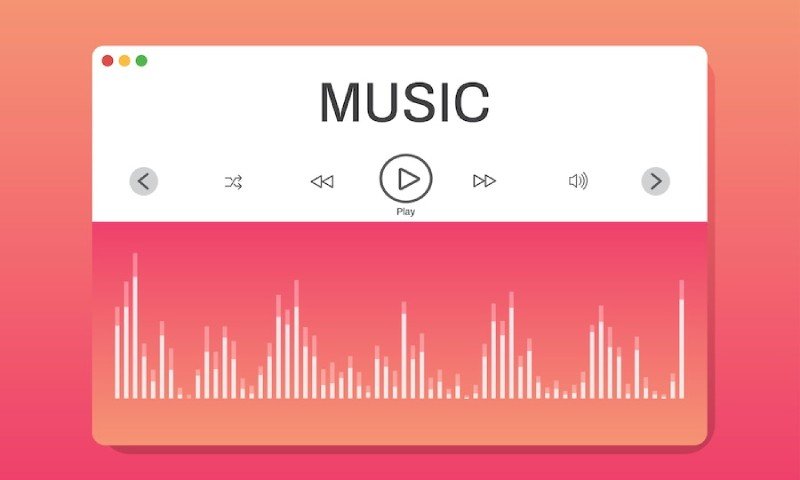Have you ever considered how to add music to google slides presentation? I guess that you are tired of listening to the same sound over and over again. Maybe, you are bored with the white noise on your slides. Maybe you have a brand new idea, but can’t figure out how to make it work.
In this article, I will talk about “Add Music To Google Slides Presentation”. Let’s start.
Contents
1. Click the Insert tab, and then click Choose.
2. Click the Audio option, and then click the music you want to add.
3. Click Insert.
Add music to a Google Slides presentation.
The ability to add music to slide presentations can be helpful for more than just entertainment. Music is often used as a way to express mood in a presentation, which can help guide the viewer’s interpretation of the information being presented. Music also helps set the tone for your slides, helping them feel more cohesive and professional.
In this article we’ll demonstrate how to add music to Google Slides from scratch, but if you have an existing audio file that you want inserted into your presentation instead, you can use our tutorial on importing files into Google Slides instead.
How to Add Music to a Slide Presentation in Google Slides
If you want an easy way to add music to a slide presentation without having to create it yourself (or without having access to an existing audio file), then check out Groovebox! It’s a free web app that lets you quickly create unique tracks with pre-made samples and sounds.
How To Add Audio To Google Slides
Insert Audio
Insert Audio
Google Slides offers two ways to add audio to your presentation:
Insert an existing file. If you have an audio file that you want to use, simply upload it to Google Drive and then insert it into your presentation.
Record directly from your microphone. You can also use the microphone on your computer or mobile device to record an audio clip directly in Google Slides.
Insert Audio
To add audio to your slideshow, click the Add icon in the toolbar (looks like a plus sign) and select Audio.
Once you’ve selected the audio file you want to use, you can drag it into your slide or simply click-and-drop it onto your slide. You can also edit the order in which the audio plays: simply drag and drop it into the desired location.
How to add music to your Google Slides presentation
Google Slides is a free web-based presentation app that lets you create and share slideshows. You can also embed slides from your Google Slides presentations on other websites or blogs. If you want to use music in your slideshow, you can add it using the Insert menu in Google Slides.
The following instructions explain how to add audio files to your Google Slides presentation:
Click the Insert tab at the top of your screen.
Click on Audio.
Click Choose file… or Upload Audio… depending on whether you want to use an existing audio file or upload one from your computer’s hard drive or from Google Drive.
Audio Playback Options
You can add audio to your Google Slides presentation in several ways.
Audio Playback Options
You can choose from different ways to play back your audio:
Play the file at a certain spot on the slide. This option is useful if you want to play background music for a slide or video clip.
Start playing the file when a certain slide is displayed. This option is useful if you want to include spoken narration with your slides, or if you want to play an audio file that’s embedded in a specific slide.
Start playing the file when someone clicks a button on the slide. This option is useful if you want to have an audio file accompany some kind of action on the slide, such as an animation or an interactive element like a form or quiz question.
When you add audio to a slide, you can choose from different playback options. The first three are available when you select the audio file in the library.
Auto-play and stop after one time. This option automatically plays your audio file and then stops playing it once it has finished playing.
Play at cursor position. This option plays your audio file at the position of your cursor whenever you click on it in the slide show.
Play in sync with slide timings. This option plays all slides in sync with each other so that they all play at the same time when you click on any slide in the presentation.
Add Music From A Youtube Video
Add Music From A Youtube Video:
To add music from a Youtube video, you need to first make sure that the sound is enabled for the slide you want to add music to. Click on slide and then click on edit from the top menu bar. In edit mode you will see a small gear icon at the bottom right of your screen. Click on it and select Enable Sound. Once this is done you can move on to adding your music!
Select the slide that you would like to add music to and click on Insert > Media > Youtube video (under Videos). You will see two options – ‘Add audio track’ and ‘Add video’. You want to select ‘Add audio track’. This will open up a new window where you can search for your song by artist name or title of song. Once you find it, simply click on ‘Add’.
How To Add Music To Google Slides While Presenting
How To Add Music To Google Slides While Presenting
If you want to add music to your slides, here’s how to do that:
Open the presentation you want to add music to and click on the “Present” tab.
Click on the “Add audio” button and then choose “Music.”
Choose a song from your device or YouTube.
You can also move around your slide while the music plays in order to create a more dynamic experience.
When you’re presenting a slideshow in Google Slides, you can add music to make your presentation more interesting. You can select a song directly from the Google Play Music library or use YouTube videos as background music for your slides.
How to Add Music to Google Slides While Presenting
If you’ve already created a presentation in Google Slides and need to add some background music while presenting, follow these steps:
Open the presentation that you want to add music to.
Click the Slide Tool on the left side of your screen. If you don’t see it there, click View > Tools > Slide Tool.
Click anywhere on the slide where you’d like to add the music player. You’ll see an icon with three dots appear at the bottom of your screen. Click this icon and then click Insert > Audio.
The Add Audio window will open up where you can choose from several different types of audio files, including YouTube videos and songs from Google Play Music (if they’re available). You can also upload any other audio file that’s saved on your computer by clicking Upload and choosing it from your computer’s file system.
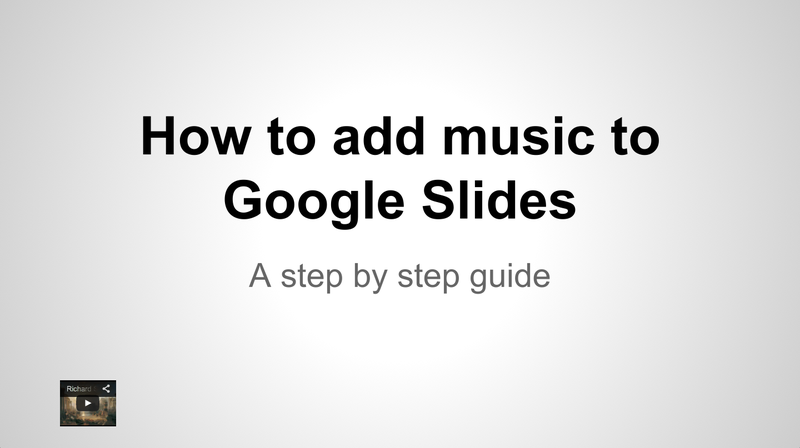
How To Insert Audio Into Google Slides For All Slides
Google Slides allows you to add audio to your presentations. You can use this feature to add music, sound effects, and more to your slides.
Inserting an audio file from Google Drive is quick and easy. Just follow these steps in Slide Editor:
Click the Insert tab on the Ribbon at the top of your screen.
Click Audio in the Media section of the menu that appears.
A list of all your drive files will appear below your slide preview. Select the file you want to insert by clicking on it or by pressing enter on your keyboard when it is highlighted in blue.
Step 1: Click on the slide where you want to add audio.
Step 2: Click on the Insert tab.
Step 3: Select the Media icon and then select Audio.
Step 4: You will get a dialog box asking whether you want to insert audio or video. Select Audio, and then click OK.
Step 5: A popup will appear with different options for audio files. Choose one of them according to your needs, and then click on Insert. The audio file will be inserted into your Google Slides presentation.
How To Add Sound To Google Slides For Windows, Mac, Or Chromebook
How To Add Sound To Google Slides For Windows, Mac, Or Chromebook
Google Slides is a powerful tool for creating presentations with visuals, animations, and even sound effects. You can add music or audio files from your device or from the app’s built-in library. If you want to add an MP3 file you don’t have on your computer, Google Slides will let you import it into the app.
To add a song:
Open up Google Slides and click on “File” in the top left corner. Select “Import.”
Click on “Import from Files” and select the music file you want to import from your computer. Your music should begin playing automatically after it is imported into Google Slides.
Google Slides is a free online presentation app from Google. It’s easy to use, and you can share your work with anyone. You can add text, images, videos, and more to your slides, and even animate them with transitions.
You can add sound to your slide deck as well. Here’s how:
Go to the slide you want to add sound to.
Click on the “Insert” button at the top of your screen. This will open up a dropdown menu with several options for adding elements to your presentation. Click on “Audio.”
A pop-up window will appear that allows you to choose an audio file from your computer’s hard drive or cloud storage. Choose one and click “Open.” Your speaker icon will turn blue while it plays back the audio file you chose.
How To Put Audio On Google Slides On Android
How To Put Sound On Google Slides On Android
How To Put Music On Google Slides On Android
How To Add Audio To A Google Slide Presentation
How To Add An Audio Recording As Music Track In Google Slides?
I want to add music to a slide. Can I do that? How?
You can use any music you want as the background music for your presentation. You can even record yourself talking over a favorite song if you’d like to narrate something while presenting. However, it’s important to note that adding audio files to your slides is not an exact science and you’ll likely have to experiment with different files, formats and lengths until you find something that works well for your presentation.
There are many different ways to add audio files to your slideshows. Some of them are better than others, but we’ll cover them all here anyway so you know what options are available and which ones work best depending on your needs.
How To Add Music To Google Slides Presentations For Iphone
How To Add Music To Google Slides Presentations For Iphone
Music is an essential part of the presentation and it helps to create an impact. You can use music to make your presentation more exciting and attractive. You can add music to your slideshow in google slides. There are some simple steps you need to follow:
Step 1: Open the presentation you want to add music to.
Step 2: Click on ‘Insert’ and then click on ‘Media’.
Step 3: Select ‘YouTube’ option from the drop-down menu.
Step 4: Search for the song or video you want to add to your presentation and click on ‘OK’.
The music you choose for your presentation can set the tone and enhance your message. But what if you’re giving an online presentation with no sound system? Google Slides has a built-in music player that lets you add music to a presentation without any extra software.
Here’s how to add music to Google Slides presentations for iPhone:
Step 1: Open the Google Slides app on your iPhone.
Step 2: Click the Presentations button at the bottom of the screen, then choose the presentation you want to edit.
Step 3: Tap on “Music” in the left-hand menu, then select “My Music.”
Step 4: Select a song from your library by tapping its icon or cover art image. You can also search for a specific artist or album using the search bar at the top of this page (the search function is case-sensitive).
How Do You Find The Perfect Soundtrack For Your Google Presentation?
Epidemic Sound
Epidemic Sound is a music library with over 30 million tracks, available to use in any kind of project. It has a huge selection of songs and sounds, plus an easy to use interface, making it a great place to find the right music for your next video project.
Epidemic Sound supports all kinds of projects: videos, podcasts, commercials, websites and more! You can even use it as background music for live events or presentations.
The best thing about Epidemic Sound is that you don’t need any experience or technical knowledge to get started. It’s so easy to use that anyone can find their perfect sound within minutes!
Epidemic Sound is the world’s largest library of royalty-free music and sound effects for video creators, podcasters and musicians.
Epidemic Sound has over 130 million tracks from more than a thousand independent artists and composers.
You can get started by either signing up for a free account on the website or you can download the app from Apple Store or Google Play.
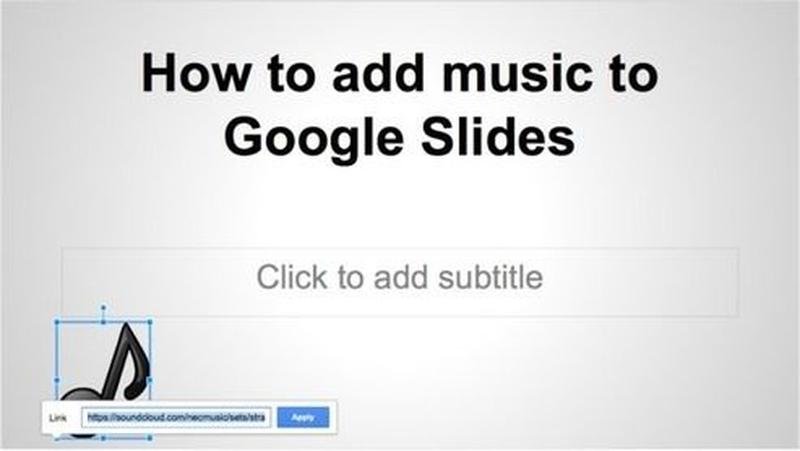
Audiojungle
Audiojungle is a premium music and sound effects marketplace, offering a wide range of over 50,000 professional tracks and sound effects, as well as easy search tools to help you find the perfect track for your project.
You can use Audiojungle tracks in your video projects for free under the Standard License Agreement. The Standard License Agreement lets you use the music in an unlimited number of videos, websites, films or other forms of media but you cannot sell the music itself.
The Extended License Agreement allows you to use any track in an unlimited number of videos, films or other forms of media for commercial purposes.
Audiojungle is a marketplace for royalty-free music, sound effects and production music. Audiojungle offers over 100,000 tracks and over 10,000 sound effects from a wide range of new talents and established industry professionals. The average license length is 4 months with no minimums on how many you can use.
The songs on AudioJungle are either free or paid depending on their license type. There are three types of licenses: Standard License (free), Extended License ($20) and Exclusive License ($50). The standard license allows you to use the song in your videos once and it cannot be used in any other projects for the same price or any less than that. If you want to use it again then you’ll have to buy another license from AudioJungle.
Music With Creative Commons
I think that the most important thing is to choose music that fits your topic, message, and audience. Here are some tips:
1. Make sure to find a song that has Creative Commons licensing (CC BY). This means that you can use it in your presentation without any issues. You can search for CC songs here: https://creativecommons.org/search/music
2. Make sure that you do not use any copyrighted music or images. This includes using tracks from popular artists like Taylor Swift or Katy Perry!
3. Make sure that you credit the artist who created the song with an attribution statement like “Music by [artist].” This will help them gain more exposure and allow them to monetize their works through advertising and sponsorships from brands like Spotify and YouTube Music who pay artists every time someone streams their content on their platforms.
The Creative Commons is a nonprofit organization that enables the sharing and use of creativity and knowledge through free legal tools. We build, support and promote digital platforms that enable creators to share their works and make a living from them.
We provide free licenses and other legal tools to mark creative work with the freedoms artists want. Our licenses help you share your work with the world in a way that allows others to build on it, modify it, and distribute it however they like.
The CC0 Public Domain Dedication is a tool for liberating your creative works into the public domain. It can be used in any country, including the United States.
Free Music Archive
Free Music Archive is a music encyclopedia of free audio and video recordings. The site is maintained by WFMU, a New Jersey-based non-commercial radio station that features an eclectic and broad range of music programming.
Free Music Archive is a metasearch engine for freely licensed music. It allows users to search for songs, albums or artists using multiple sources at once including YouTube, SoundCloud and Bandcamp. The site also provides information about the copyright status of tracks as well as links to the full lyrics and album art.
Free Music Archive is a fantastic resource for everything from sound effects to music. It has a great selection of music that you can use in your presentations.
The site is run by the Free Music Archive, an organization that collects recordings and distributes them for free for non-commercial purposes. The records are available under Creative Commons licenses, which means you can use them without having to worry about copyright infringement or paying any fees.
You can also download music from the site’s YouTube channel, which has thousands of tracks available for free download.
Ccmixter
Ccmixter is a community of musicians and music lovers. Join now to create and share your mix, find inspiration, and meet people from around the world who love to listen to your music.
Add Sound Effects, Background Music, or Vocals to your Videos
With the power of YouTube’s audio library and Ccmixter’s unique tagging system, you can add background music to your videos in seconds. Simply enter a keyword in the search box and watch as hundreds of free songs pop up in real time. Choose one that matches the tone of your video and then preview it on screen before adding it to your video. You can also add sound effects like applause or laughter to spice things up!
Ccmixter
Ccmixter is a community of music producers and hobbyists who enjoy making their own music. It’s also a place to share free music and gain feedback on your work. The site is free to use but has some premium services for people who want more control over their creations.
FAQs for Add Music To Google Slides Presentation
Now that you understand “Add Music To Google Slides Presentation”, let’s move on to the FAQ section.
Can I Add Music To Google Slides?
Can I Add Music To Google Slides?
Yes. You can add music to your slide presentation in Google Slides. The music will play automatically when you start the presentation, but you can also control it manually by clicking on the speaker icon.
How Do I Add Music To Google Slides?
1. Open Google Slides and click on the ‘Presentation’ tab at the top of your screen.
2. Click on ‘Insert’ in the menu bar at the top of your screen, then select ‘Audio’. You’ll see a list of audio files that are already stored on your computer and you can insert them into your presentation by dragging and dropping them into place.
3. Alternatively, if you have an audio file saved online, click ‘Image’, then ‘Upload’. Locate and select your file from one of many supported sources such as Dropbox or SoundCloud and it’ll be added to your slide automatically.
Can I Add Music To Google Slides?
Yes, you can add music to Google Slides. Adding music to your presentation is a great way to add fun and energy to your slides. But it’s also useful if you want to make a presentation more entertaining or engaging for your audience.
The first step is figuring out what kind of music you want to add to your presentation. There are many options – from classical music to pop music – but the most popular types are:
Soundtracks – Movies often have their own soundtracks that go with them. You can find these on sites like Amazon or iTunes, where they are usually available for download as MP3 files (which can be played in most media players).
Music tracks – Many artists release albums of songs that work well with presentations. These can often be found online as MP3 files, but if you want high quality audio then it’s best to buy CD versions of these albums from online stores like Amazon or iTunes (or visit your local record store).
What Is The Easiest Way To Add Music To A Google Slide?
Google Slides is a great platform for creating presentations.
It’s easy to use, and the platform comes with a variety of features that can help you create an awesome presentation.
One of these features is the ability to add music to your slide deck.
This article will show you how to do it!
What Is The Easiest Way To Add Music To A Google Slide?
There are two ways to add music to your presentation:
Use YouTube videos; or
Use your own audio file.
The easiest way to add music to your Google slides is by using the Google Slides built-in music feature. Here’s how it works:
Open Google Slides and click on the “Insert” tab.
Click on the “Background Music” option.
Click on “Browse” to find a song, or type in the name of a song you want to use.
Select your song from the list and click “Add Music”.
Your slide will now have background music, which you can control from within your presentation.
How Do You Play Audio Through A Slide On Google Slides?
How Do You Play Audio Through A Slide On Google Slides?
You can play audio through a slide on Google Slides. To do this, you need to insert an audio file into the presentation and then click on it to play it.
You can also add a sound effect to your presentation by inserting a sound effect into the presentation and clicking on it to make it play.
You can add music to your Google Slides by inserting an audio file into the slide. The audio can be played in the background while you’re presenting, or it can be played when you click on an icon in the slide.
To add an audio file to your slide:
Select Insert > Audio.
In the window that appears, choose one of the following options:
From computer – opens a dialog box where you can select one or more files from your computer. If you have more than one file selected, they will play one after another (the order may be different depending on how many times you press play).
From YouTube – allows you to search YouTube for a video clip (you must have a YouTube account for this option to work).
How Do You Add Music To All Slides On Google Slides?
How Do You Add Music To All Slides On Google Slides?
Step 1: Open Google Slides, and then click on the “Insert” menu in the top-left corner of your screen.
Step 2: Click on “Audio” to open up the audio menu.
Step 3: Select “Audio Library” from the list of options.
Step 4: Click on “Upload Audio” in order to upload your own songs from your computer or mobile device. Alternatively, you can select a song from YouTube by clicking on the “YouTube Audio” option at the bottom of this page.
How Do You Add Music To All Slides On Google Slides?
Google Slides is a great tool for creating presentations that can be shared with others. One of the most common questions I get is how to add music to your Google Slides presentation. This article will show you how to add the same music to all slides in a Google Slides presentation.
Step 1: Select All Slides
Once you have created your presentation and have added some slides, select all of the slides by clicking on the first slide and then holding down Shift and pressing End (or beginning) of the last slide. You should see gray boxes around all of your slides now.
Step 2: Copy or Cut Your Music File
Next, open your Music folder or wherever you keep your songs on your computer and copy or cut one of them into a new folder on your desktop or somewhere else convenient for now so that it won’t get deleted accidentally when we edit our files later on. For example, if you want to use “Happy” from Pharrell Williams, just copy or cut that single song file into its own folder called “Happy” then close it so that nothing happens to it when we edit our files later on.
How Do I Make A Slideshow With Music?
How Do I Make A Slideshow With Music?
If you’re using Google Slides to create your slideshow, it’s very easy to add music. Just follow these steps:
1. Open the presentation you want to add music to in PowerPoint.
2. Click on the Insert tab at the top of your screen and choose Audio from the Media section of the ribbon menu. This will open a new window with several options for adding audio files to your slideshow.
3. Choose Sound from the dropdown menu next to “Choose a place on your computer where you want to save your audio file.” Select a song from your computer or choose one from YouTube, Vimeo or SoundCloud if they are available.
How Do I Make A Slideshow With Music?
Google Slides is a great tool for creating presentations, but it doesn’t have an audio player. So how do you add music to your slideshow? Here are some ways to do it.
Add Music to Your Slide Show
The easiest way to add music to your slide show is to use an app like Google Drive or Dropbox. You can then upload your MP3s into these cloud services and add them as a file attachment to your slides.
To add music this way:
Open Google Drive or Dropbox on your computer and go to the folder where you stored your MP3 files. Click on one of them and choose “Open with.” Then select “Slides” from the list of programs that appear next to “Open with.”
Click “Upload” at the top of the screen, select all of the songs you want in your presentation, and click “Next.” Select “Upload” again when prompted by Google Drive or Dropbox.
How Do You Add Music From Youtube To Google Slides?
How Do You Add Music From Youtube To Google Slides?
If you’re trying to add music from YouTube to a presentation, there are a few options available to you. First, let’s look at the easiest method.
The first thing you’ll want to do is find the video that you’d like to use as your soundtrack. Once you’ve found it, copy the URL of the video and paste it into a new document in Word or Google Docs. Next, highlight all of it and copy it again by pressing CTRL+C (or Command+C on Mac). Now go back to your presentation file and paste the copied URL in by pressing CTRL+V (or Command+V on Mac). The video should automatically play when you click on it within your slide deck.
You can add music to Google Slides in a couple of ways. You can either upload your own music or use free online sources.
Add Music From Youtube
If you have access to YouTube, you can add music directly from there. After you’ve added the video, select it and click ‘Edit’. Then go to the bottom of the screen and select ‘Slide Show’ from the menu. A new window will open up with options for adding audio and video files. In this window, click on the ‘More’ button at the bottom-right corner and then select ‘Insert Song’.
You’ll be asked to choose a song from YouTube’s library. If you don’t find anything that fits your needs, try searching for something else in YouTube’s library.
You can also use your own MP3 file instead of using YouTube as an option for finding music for your presentation. To do this:
Click on ‘Insert Song’ again, but this time choose ‘Upload Music File’ instead of ‘Find Music Online’. Click on ‘Choose File’, navigate to where your MP3 file is stored (most likely on your computer) and select it. Once selected, click “Open”.
Conclusion for Add Music To Google Slides Presentation
I put together a music slideshow for a friend’s school project. She wanted to include some music in her slideshow, but couldn’t just add a youtube video into the mix. Although I’ve worked with it extensively in the past, my first-hand knowledge of adding music to a slideshow was very limited. Hence, this post is all about how you can do the same, however possible you think the process will be. So let’s jump right into this methodical, step-by-step method on how to add music to google slides presentation.
Thank you for reading, and I hope you get the point of “Add Music To Google Slides Presentation”. If not, please contact me or leave a comment below. I would be pleased to help in any way I can.