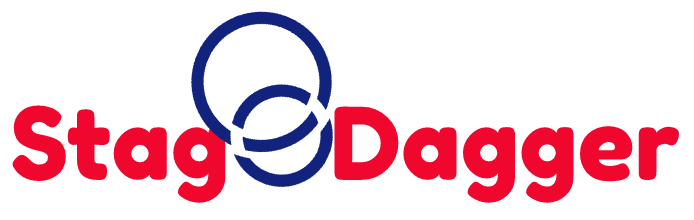I found the coolest website where you can add music to a picture! Let’s see how to get it. First you will want to go to the website which is http://fuziondrumloops.com/. (This is kind of a sponsored article so don’t be surprised that they provide this link). There are actually a bunch of different websites where you can add music to a picture but I’ve personally used this one and had pretty good success with it. I’m going to give you some tips on how you can use this software for good music looping and editing for videos without things getting too complicated.
In this article, I will talk about “Add Music To A Picture”. Let’s start.
Contents
Adding music to a picture is an easy way to create a photo montage or an animated slideshow. Music can enhance the mood of your pictures, making them more dramatic and exciting. You can also add background music to a slide show and make it more interesting by adding different sound effects.
Adding Music to Your Photos
Adding music to your photos is very simple, but there are some things you need to keep in mind before you start putting together your slideshow. For example, if you want to use music from an existing CD, you must convert that CD into an MP3 file. There are many programs available that allow you to do this easily, such as iTunes and Windows Media Player.
Once you have converted the CD into an MP3 file and saved it on your computer, all you have to do is open up your image editor and add the music track onto your picture using drag-and-drop or import/export options.
How To Add Music To Pictures
Add Audio To Picture Using Beecut
Beecut is a photo editing app that allows you to add audio or music to your picture.
The interface is very simple to use and it doesn’t have too many features. You can choose between different tracks and add them to your pictures.
Once you’ve done this, you can save the pic or share it on social media platforms like Facebook and Twitter.
There are many ways to add music to a picture. You can use an online editor, or you can do it yourself with a simple app. If you’re looking for an easier way, check out Beecut.
Beecut is one of the most popular and easiest apps for adding music to pictures. It allows you to choose from a library of free songs or upload your own tracks from iTunes or Spotify. Once you’ve selected your song, you can edit it using the built-in effects and filters.
Beecut also comes with several premade templates that include different text styles and layouts, so you don’t have to worry about spending time trying to figure out how to add text to your photo. You can adjust the size of each element on screen as well as change their colors or opacity levels if desired.
Your finished product will be uploaded directly to your Facebook page, where it will be available for everyone to see!
Adding Music To A Picture By Using Use Lightmv
Adding Music To A Picture By Using Use Lightmv
Adding music to a picture is something that has been done for a long time. It’s a great way to get your message across, or just make your pictures more interesting.
There are many different ways to add music to a picture, but today we are going to show you how to do it with Lightmv.
Lightmv is one of the best free photo editing tools available on the web today. The program allows you to easily add music and other effects to your photos. The software was created by a company called NCH Software, who also makes a wide variety of other photo editing software products such as Snapfire and Snapfire Plus. If you have ever used any of these programs then you will be right at home with Lightmv too!
The first thing you need to do when using Lightmv is download it from their website at: http://www.nchsoftware.com/lightmv/index_en.html Once downloaded simply install the software onto your computer and open it up! Now that we have everything set up let’s start adding some music!

Adding Audio Files To Pictures By Using Apowershow
Adding Audio Files To Pictures By Using Apowershow
Apowershow is a free software that can be used to add audio files to pictures.
Apowershow is a free software that can be used to add audio files to pictures. It works by creating an enhanced slideshow that you can share or embed on your website or blog.
There are several ways to add audio files to pictures:
You can use the “Add file” option in the right-click menu of a picture, and then select an audio file from your computer.
You can drag and drop an audio file into the slide editor while editing a slide. After dropping the file onto the slide editor, you will see a small speaker icon next to it. Clicking on this speaker icon will open up its properties dialog box, where you can set its volume and other settings.
You can also add background music (i.e., mp3) while editing a slide by clicking on “Background Music” button in the context menu of an image (right-click).
How To Add Music To Photo Using Photo & Video Slideshows
Add Music To Photo Using Photo & Video Slideshows
If you want to add music to a picture, you can use the built-in slideshow feature in Windows 10. This will let you add your favorite music to a photo and create a slideshow that you can share with family and friends.
The process is simple:
1. Open Photos, then click on the Photo & Video tab at the bottom of the screen (or press Windows+F).
2. Then click on Create Slideshow.
3. Next, select your photos from the folder or drive where they are stored, or choose them from the Recent folders list at the bottom of the window if they’re already stored locally on your computer or external storage device.
4. You then have two options for adding music to your slideshow: You can either select an existing playlist or add songs from your library by clicking Add Music.
Adobe Rush: Pic Music App
Adobe Rush: Pic Music App
Adobe Rush is a new app that allows you to add music to your photos. With this app, you can choose any song from your library and add it to the chosen photo.
It’s quite simple – just choose a photo in your gallery and add it to the app. Then you will be able to select any song from your device and add it as background music for your photo.
We have all had the experience of seeing a beautiful photo and wishing we could add some music to it. The problem is that most music apps are not designed for this purpose. But what if there was an app that was made just for you?
Adobe Rush: Pic Music App is the solution to all your picture music needs. It allows you to add music to pictures in a very simple way. You can choose from many genres of music and select a song from any album or artist. The app will then analyze the picture and generate an audio track that matches the picture’s mood perfectly.
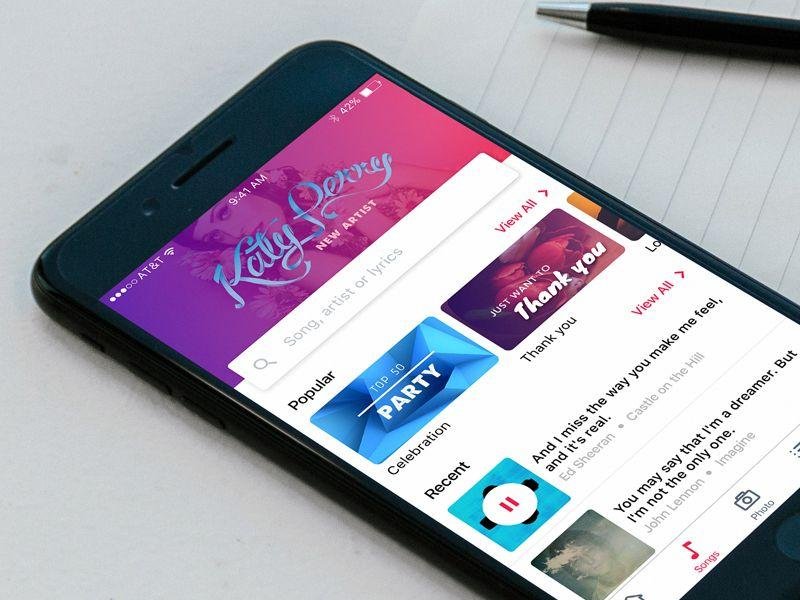
Learn How To Add Music To A Picture With Imovie
Learn How To Add Music To A Picture With Imovie
You can add music to a picture in iMovie. If you have an image file that needs some music to go with it, you can add your own music to it using the app. The process is very simple and takes less than a minute. You can use the same technique to add sound effects as well.
Here’s how:
Step 1: Open up iMovie on your iOS device and select “Create New Project” from the top right corner of the screen.
Step 2: Select “Import Media” from the menu and select your picture that you want to add music to.
Step 3: You will see two options next to your picture – “Music” and “Sound Effects”. Tap on “Music”.
Step 4: Select a song from your library and then tap on “Use Selected Song”.
How To Add Audio To A Picture Using Go Pro With Splice
How To Add Audio To A Picture Using Go Pro With Splice
Go Pro cameras are great for capturing moments in time. But they’re also useful for capturing audio.
In this post we’ll show you how to add music to a picture using Go Pro with Splice.
Step 1: Download your GoPro footage from the Splice desktop app or mobile app by selecting Get Media Files.
Step 2: Import your footage into your favorite video editing software (we recommend Adobe Premier Pro).
Step 3: Open up the audio file you want to add onto your video clip and drag it into your timeline above the GoPro footage (see below). You’ll notice that when you place the audio file above the GoPro footage, it automatically syncs up with the video. This is because we’ve already synced up the audio file with our library of licensed music tracks! Your only step left is to adjust timing if needed by trimming excess audio off either side of the clip (or adding additional time if needed).
Put Music To Pictures With Kinemaster
Kinemaster is an excellent video editing software that can be used to add music to a picture. It is very easy to use and you can add music by following the steps below:
1. Open Kinemaster
2. Add the image that you want to edit
3. Play the song that you want to add on top of the image (You can use any online streaming service or music folder)
4. Press ‘Shift’ + ‘F7’ on your keyboard (or go to ‘Effect’ > ‘Add Music’) and select the song that you want to add.
5. Click on ‘Start’ button and save your edited video!
FAQs for Add Music To A Picture
Now that you understand “Add Music To A Picture”, let’s move on to the FAQ section.
Which App Can I Use To Add Music To A Picture?
Which App Can I Use To Add Music To A Picture?
There are a lot of great apps that can help you add music to pictures. One of my favorites is the app called “Music Pic.” This app allows you to choose from a wide range of songs, and it allows you to set the timing according to how long you want the song to play while the picture is displayed.
Another app that I like is called “PicPlayPost.” This app allows you to add music to your photos in a matter of seconds. The best thing about this app is that there are no limits on how many songs or photos you can upload at one time. So if you want to make a video for Instagram or Facebook, just upload all of your photos and add them together using this app.
There are several apps that can be used to add music to a picture. One of the most popular is iMovie. It allows you to add music from your iTunes library or other sources, such as YouTube and SoundCloud. You can also edit your video clip and add effects, which will make your video look more professional.
Another app that lets you add music to photos is Animoto. This app allows you to create slideshows with music, text overlays and effects. The best part is that it’s free!
If you’re looking for an editing program that has more advanced features, then Adobe Photoshop Elements is a good choice. The software has everything you need to create stunning images and videos by adding effects like filters, frames, etc., plus it has some great audio tools such as volume adjustment, fade in/out sounds and more.
How Do I Put Audio Over A Picture?
How Do I Put Audio Over A Picture?
If you have a band, you can make a music video with your band playing in the background. If you are a rappper, you can make an audio-video mix of yourself rapping to another song. If you are a musician or singer, then you can create your own version of the original song and upload it on YouTube.
How do I put music over a picture?
Step 1: First open up Windows Movie Maker if you have not already done so. Then click on “File” then “Open Project.” Search for a video file that has no audio and click on the name of the file to open it up. Click on “OK” to confirm opening up the video file.
Step 2: Now click on “Edit” then “Select All.” This will select all of the clips in your project pane and put them into one location for easy editing purposes. You can also select multiple clips by holding down Ctrl while clicking on each clip individually until they are all selected together in one spot.
How Do I Add A Song To A Picture On My Iphone?
You can easily add music to a picture on your iPhone. You’ll need to download the app, but it’s free and easy to use.
How Do I Add A Song To A Picture On My Iphone?
1. Open up the Photos app on your iOS device and tap the photo you want to add music to.
2. Tap “Edit” in the upper right corner of your screen and select “Add Music.”
3. Choose one of your favorite songs from iTunes or Apple Music (you can also search for one) and tap “Save.”
4. You’ll see a timer counting down as it processes your image with the music you chose — this may take some time depending on how large your photo is and how many effects you applied.
How Can I Add Audio To A Picture Online For Free?
There are several ways you can add music to a picture. One of the easiest is to use a photo editing software and insert the audio file. However, there are other options as well.
1. Insert the audio file into your video editing software and then sync it with your video. If you don’t have this software installed on your computer, you can download it from websites like Adobe or Microsoft’s website. You will also need to have access to an audio editor to do this.
2. Use a website that allows you to add music to pictures online for free or for a fee. There are several sites out there that offer this service but I’ve found that their prices are quite high and they don’t allow much creativity when it comes time to add music to your picture!
3. Purchase some royalty free stock photos or buy a license for any photo editing software you may want to use so that you can add music with ease!
What Is Audio Overlay?
Audio Overlay is the best way to add music to a picture. You can choose any song or audio file from your computer and use it as background music for your image.
What Is Audio Overlay?
Audio Overlay is a tool that lets you add music to any picture or video on your device. The app comes with a beautiful interface, which makes it easy to add songs to your images and videos. You can play the audio while viewing the image or video in full-screen mode.
The best thing about this app is that you don’t need to use any editing software or additional tools for adding audio overlay to your pictures and videos. All you need to do is select an image from your photo library and then select an audio file from your computer. Then you can set the start time, duration and volume level for each audio track that you want to add on top of the selected image or video clip.
Audio Overlay also provides a library of free sounds that allow users to customize their images by adding sound effects such as applause, laughter, screams etc. The app also allows users to add multiple sounds at once so that they can create their own custom soundtracks for every picture in their library.
How Do I Make A Picture Video With Music On My Iphone?
How Do I Make A Picture Video With Music On My Iphone?
How do I add music to a picture?
I want to make a picture video with music on my iPhone, but it doesn’t have that option.
There are many different ways to make a picture video with music on your iPhone. The simplest way is to use the built-in camera app and then select the photo you want to add the music to. Once you’ve selected your photo, tap on “Edit” at the bottom of your screen. Then, tap on “Crop” in order to crop out any parts of your photo that you don’t want included in your video. After that, tap on “Save” (or whatever it says in your language). Lastly, tap on “Share”, followed by “Add Music”. From here, you can choose from any songs stored on your phone or from Apple Music. You’ll also see options for adding sound effects or voice-overs as well!
You can also use third-party apps like iMovie or Movie Maker (both available for free through the App Store) to create a picture video with music as well!
Conclusion for Add Music To A Picture
As you can see, this is a really simple way to add music to a picture. To make it work, you’ll need to use the exact dimensions of the image or video. This can be done by adding “s” at the end of every number. Additionally, if you want the sound to loop, specify “s” for every track as well. For example, if you want it to loop four times and play for three hours, type in: 4s3h.
Thank you for reading, and I hope you get the point of “Add Music To A Picture”. If not, please contact me or leave a comment below. I would be pleased to help in any way I can.